Download MetaTrader 4
You can download MT4 directly from us. Here’s how.
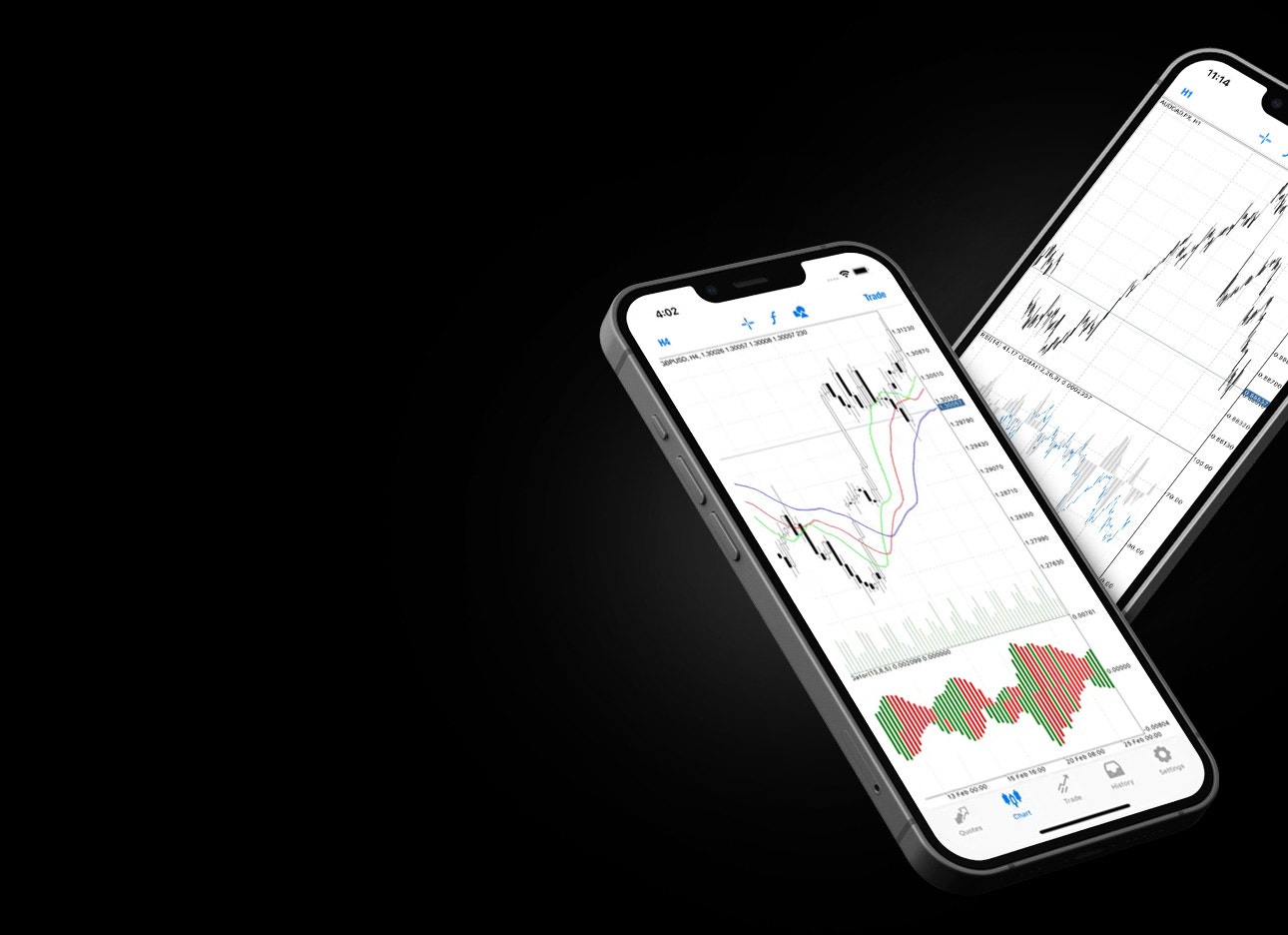
HOW TO OPEN AN MT4 ACCOUNT WITH TASTYFX
- Create an account
- Once you have an account, log in here
- Click on ‘Add an account’ at the top of the screen
- Select MetaTrader Forex account
- Follow the on-screen prompts to open an MT4 account with tastyfx
If you have trouble getting started with MT4, check out our MT4 set up video guide or visit our help and support area.
*tastyfx markets on MetaTrader 4 provided by IG Markets Ltd. tastyfx MT4 users are likely to see multiple references to IG.
HOW TO INSTALL MT4 ON DESKTOP
Download MetaTrader 4 on your Windows PC. Follow the steps above to open your tastyfx account, search for the IG-LIVE server, and enter the login and password we emailed you to start trading forex on MT4. Finally, access our forex markets using this process.

HOW TO INSTALL MT4 ON MOBILE APP
Download MetaTrader 4 on your mobile app for Apple iPhone or Android. Follow the steps above to open your tastyfx account, search for the IG-LIVE server, and enter the login and password we emailed you to start trading forex on your MT4 mobile app. Finally, access our forex markets using this process.
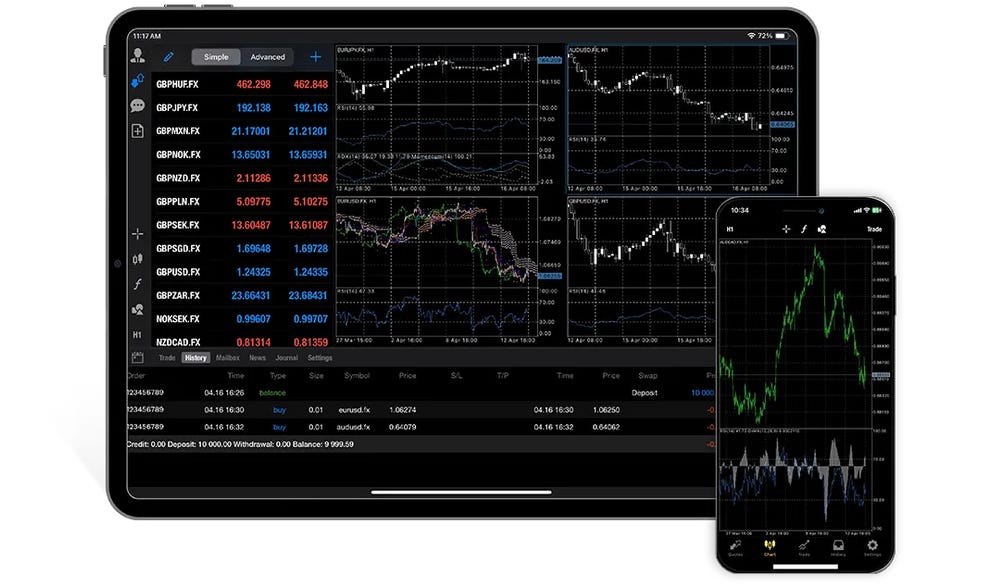
How to install MT4 on Mac
MT4 has been designed to be used on a PC. This is because it uses a .NET framework, which is not supported on Mac. With that being said, there are methods that you can use to launch MT4 on a Mac, such as using a VPS or third-party software available directly from the MetaTrader 4 website.
Before going ahead and installing MT4 on a Mac, you should research your chosen method carefully. This is because the process may be unstable and could cause damage to your computer. Please remember that non-official websites which promise to show you how to install MT4 on a Mac could be infected with malware.
HOW TO TRADE FOREX ON MT4 WITH TASTYFX
- Log into your tastyfx account with the login and password we emailed you
- Go to ‘View’, select ‘Symbols’, hide all options from subfolders ‘C-Forex-1’ ‘C-Forex-2’ ‘C-Forex-3’
- Select ‘Show all’ for the currency pairs under ‘C-Forex-US’
- Search for the ‘IG-LIVE’ server
- Log into your tastyfx account with the login and password we emailed you
- Click the blue pencil in the top left and select all currency pairs not ending in ‘.FX’
- Click the red trash bin in the top right, click the blue pencil again, and click the blue plus symbol in the top right
- Select ‘C-Forex-US’, and add all the forex pairs ending in ‘.FX’ that you want to trade
What are the MT4 system requirements?
There are some system requirements for using the MT4 platform. Below you’ll find a table with the minimum and recommended system requirements to install and run MT4 on your computer.
| MT4 | Minimum requirements | Recommended requirements |
|---|---|---|
Operating system | Windows server 2012 RS Standard x64 | Windows server 2016 standard x64 |
CPU | Intel i7 4xxx series quad-core or higher | Intel Xeon E3, E5 series quad-core or higher |
RAM | 8GB | 16 GB |
HDD | RAID-1 array with 2x1 TB SATA HDDS | RAID-1 array with two 480GB SSDs |
Monitor resolution | 1280x800 | 1280x800 or more |
Network | 100 Mbit/s Ethernet with 10Mbit/s bandwidth | 100 Mbit/s Ethernet with 50Mbit/s bandwidth |
FREQUENTLY ASKED QUESTIONS
MT4 updates automatically from within the terminal. The update system is always enabled, and it cannot be disabled, which means that you are always using the newest version of MT4.
For more information about MT4, visit our page on what MT4 is and how you use it—as well as the range of MetaTrader 4 indicators and add-ons you get for free when you download MT4 from us.
For help with MT4 troubleshooting see the following pages:
- If you are having trouble with your MT4 charts click here
- If you are not able to place a trade on MT4 click here
- If your MT4 is not working click here
To add an EA, open MT4 and then go to ‘file’ and then ‘open data folder’. Choose ‘MQL4’, and then ‘expert advisors’ or ‘indicators’. You can then copy the file you want to add into this location. Close and reopen MT4, and you should see the item in the navigator window.
If you didn’t make the EA or indicator then be sure to test it in with your demo account first.
MT4 doesn’t have a deposit or withdraw function, but you can fund by logging into the Accounts dashboard clicking ‘add funds’ next to your MT4 account in the dashboard. You can also transfer funds to and from your MT4 account using your other tastyfx accounts, by going to the ‘live accounts’ tab and clicking ‘transfer funds.’
To transfer funds via the tastyfx app, first you will need to switch to your "Forex" named account via Accounts tab > Manage Accounts > then select switch account. Once that is done go back to the Accounts tab > Withdraw Funds > Transfer Funds (transfer the funds from the MT4 account to the Forex Web Trading Platform Account). Once the funds are transferred click on the withdraw funds button again and you will see the option to withdraw.
If you have connected your live tastyfx account to MetaTrader 4 (MT4) and are experiencing issues submitting forex orders from the MT4 desktop or mobile app, make sure that the currency pairs you are trading are named in this format: EURUSD.FX or GBPUSD.FX.
You will only be able to trade pairs that end is '.FX'. All the other pairs should be written in gray, while '.FX' pairs are written in black.